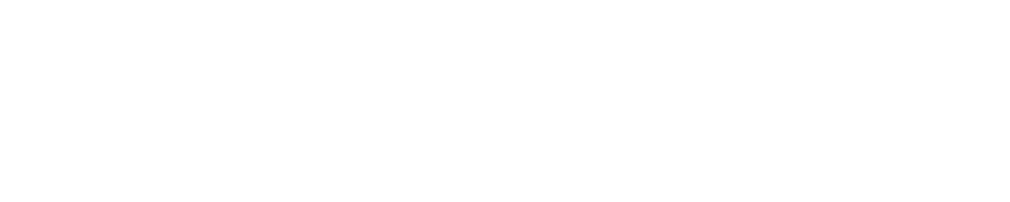- Homepage
- Administrative Units
- Finance Strategy & Analytics
- Internal Controls, Anti-Fraud, and Advisory Services
- Tiers of Fiscal Responsibility
- Tier 3 Resources
- Quick Guide: Obtaining the Monthly Financial Reports
Quick Guide: Obtaining the Monthly Financial Reports
- Internal Controls, Anti-Fraud, and Advisory Services
- Fiscal Training & Resouces
- Financial Data Solution Center
- Finance Fridays
- Continuing Professional Education Programs for CPAS
Overview
In some cases, your Tier 2 might give you a PDF of the Monthly Financial Reports electronically or use another way to transfer the monthly financial reports to you for review and approval. However, if you prefer to pull the reports for spot-checking on your own, directions for obtaining and saving them in an Excel format are below.
Download Monthly Financial Reports
- myUFL Navigation: Main Menu > Enterprise Reporting > Department Reports
- If the page is blank, click “Show all content” at the bottom of the page.
If the page is blank and there is no option to “Show all content” it is a browser issue:
FireFox: Click the green “lock” image to the left of the web address. On the pop-up box, click the arrow next to it and select “Disable Protection.”
Chrome/Edge: Click the shield on the right of the web address. On the pop-up box, click “Allow Unsafe Script.”
Note: Some browsers do not understand that information from Enterprise Reporting within myUFL is secure and attempts to block the information. Although the browser makes it appear that the content is unsafe, this information is contained within myUFL and is actually secure. - Select your college and then your department.
- Select the period – it defaults to the most recent month available.
- Select the report you would like to download by clicking on the file format.
- For easy spot-checking, Excel is the preferred format.
- The two reports most recommended for spot-checking are the Transaction Detail Report and the Payroll Reconciliation Report.
- The report(s) will open in Excel, occasionally an error message will pop-up. If so, click “Yes” as the files were downloaded from PeopleSoft and are safe to use.
**Please note – the pop-up might come up behind your open browser. If the pop-up does not appear immediately, please minimize your browser to check for it. - Save as, to save the report(s) in an Excel format.
- Click “Save As” and select the location where you would like to save the file.
- Name the file and click “Save as type” to change from a Web Page to an Excel format.
Quick Guide for Obtaining the Monthly Financial Reports – PDF
Training
CFO400: Fiscal Responsibility for UF Leaders
Contacts
CFO’s Office: (352) 392-2402
UF Computing Help Desk: (352) 392-HELP
Last Reviewed
Last reviewed on 03/20/2024