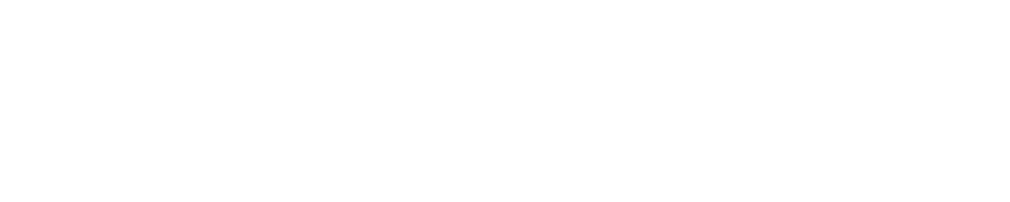- Homepage
- Administrative Units
- Finance Strategy & Analytics
- Internal Controls, Anti-Fraud, and Advisory Services
- Tiers of Fiscal Responsibility
- Tier 3 Resources
- Quick Guide: Spot-Checking the Payroll Reconciliation Report
Quick Guide: Spot-Checking the Payroll Reconciliation Report
- Internal Controls, Anti-Fraud, and Advisory Services
- Fiscal Training & Resouces
- Financial Data Solution Center
- Finance Fridays
- Continuing Professional Education Programs for CPAS
Overview
This guide provides details on formatting the Payroll Reconciliation Detail in Excel to allow for easy spot checking and provides suggestions for items to look for during your checks. If your Tier 2 person gives you the Monthly Financial Reports and there is no need to format the Excel report, please skip to the “Spot-Check” section below.
Format the Payroll Reconciliation Report
- Download the Payroll Reconciliation Report. myUFL Navigation: Main Menu à Enterprise Reporting > Department Reports (see Quick Guide: Obtaining Monthly Financial Reports)
- In the Excel file, delete all columns “A” through “S”.
- Click on column “A” at the very top (where the “A” is) and hold down the mouse through “S”
- Right-click and select “Delete”
- Add a filter to the report.
- Go to the “Data” tab at the top and click on “Filter”
Spot-Check the Payroll Reconciliation
Sort and Spot-Check by Name
- Go to the “Data” tab at the top and click on “Sort”
- Click the drop-down next to “Sort by” and select “Name Field” and “OK.” All other values will default.
- Quickly spot-check each employee for some or all of the following:
- Employees with more or less paychecks than expected
- “FTE” should be the same for all checks
- “Earn %” should be the same for all checks (this is the amount of the employee’s paycheck paid out of the shown funding source in the “Cost Center Calc” column)
- “Cost Center Calc” should be the same for all checks (this is the funding source of the employee’s paycheck)
- Exempt employees should have the same salary amount for all checks
- Slight differences due to rounding are okay
Sort and Spot-Check by Accounting Date
For a very high level review of payroll activity throughout the month:
- Go to the “Data” tab at the top and click on “Sort”
- Click the drop-down next to “Sort by” and select “Accounting Date” and “OK.” All other values will default.
- Go to the “Data” tab at the top and click on “Subtotal”
- Complete the pop-up box to match the following, and click “OK”:
- This will quickly allow you to see the number of employees and FTEs paid each paycheck during the month.
Training
CFO400: Fiscal Responsibility for Leaders at UF
Contacts
CFO’s Office: (352) 392-2402
UF Computing Help Desk: (352) 392-HELP
Last Reviewed
Last reviewed on 03/20/2024